1. 在Photoshop 中,打开图像,如图所示。
3、隐藏背景副本2图层,选择背景副本图层,执行滤镜-噪音-灰尘和划痕,如图。
根据需要设置半径和阈值以平滑皱纹。
4、选择背景副本2层,执行Image-Apply Image,如图。
图层:背景复制,混合:减去,比例:2,偏移:128。
5.将图层混合模式设置为线性光,如图所示。
6.将前景色设置为灰色,选择画笔工具,在人物脸上的皱纹上绘画,如图所示。

7.单击CTRL+ALT+SHIFT+E键来印记图层,如图所示。
9、制作基底高光的目的是为了增加人物脸部的质感。将图层不透明度设置为10%左右,如图所示。
10、添加图层蒙版,涂上黑色,注意平滑除皱纹以外的部分,恢复原图,如图。
11、点击CTRL+ALT+SHIFT+E键盖印图层,执行滤镜-其他-高对比度保留,半径设置为2左右,如图。
12.将图层混合模式设置为叠加,添加蒙版,将人物的眼睛、眉毛和嘴唇涂成黑色,如图所示。
这样,人物面部的皱纹就被去除了。

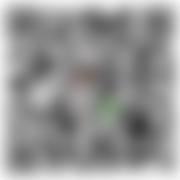 微信扫一扫打赏
微信扫一扫打赏
 支付宝扫一扫打赏
支付宝扫一扫打赏


用户评论
这个分享太好了!我刚好最近在学photoshop,想要学会这招!之前总是自己去修衣服上的褶皱,太费时间了,有了这个方法真的可以帮我省很多功夫啊
有14位网友表示赞同!
哇塞,原来能这样快速去除面部瑕疵和衣物褶皱!我现在经常要拍一些照片发在社交平台上,这个教程简直是我的救星!回头一定要试试看。
有12位网友表示赞同!
标题起的真吸引人!就是想知道大神用的具体插件是哪家的?能不能分享个详细的步骤啊,感觉很多细节还没说清楚
有17位网友表示赞同!
我一直觉得修图这种东西就是浪费时间,还影响图片真实的表达。每个人都有自己独特美,没有必要追求完美,这才是真正的自信
有8位网友表示赞同!
看到这个教程还挺有帮助的,以前我的照片效果一般般,希望学了这些技术能提升一下照片质量
有19位网友表示赞同!
Photoshop确实是个神奇的工具,可以修图可以绘画,可以做成动画。不过我觉得在使用的时候要掌握一个度,过度修图会失去一些真实的质感,让图片看起来很假。
有20位网友表示赞同!
我以前就是喜欢用滤镜美颜软件,现在才知道Photoshop更强大,真想马上学习这个方法!感觉我的照片也能变得更加专业!
有11位网友表示赞同!
为什么不分享一下真实案例和效果图呢?光靠文字描述觉得不太能全面理解
有15位网友表示赞同!
修图大师的秘密我懂了!看来以后我要好好研究Photoshop,才能拍出更专业的图片
有10位网友表示赞同!
我也喜欢一些照片自带美感和真实的纹理,过度追求平滑无瑕会失去人物的独特魅力
有9位网友表示赞同!
这个教程分享的很专业,不过我觉得对于初学者来说还是有点难懂。希望能有更多详细的步骤图解!
有16位网友表示赞同!
"全攻略"都写出来了怎么只有一个模糊描述?我更期待看到具体操作技巧和实战案例
有11位网友表示赞同!
真是个好用的软件,用照片修出来的效果真的栩栩如生!希望以后能学到更多关于Photoshop的知识!
有10位网友表示赞同!
我觉得对于一些图片来说,稍微保留一些自然的瑕疵也不错。例如老照片、风景照等,过度修图会显得过于人造
有17位网友表示赞同!
这个教程太有用了,我已经尝试了,效果真的非常不错!以后可以不用那么费劲去修衣服上的褶皱啦
有15位网友表示赞同!
我比较喜欢自然风格的照片,不喜欢过度修饰。这个教程虽然很详细,但我感觉更适合用来进行一些细节调整而不是完全改变照片的风格。
有14位网友表示赞同!
Photoshop真是个神奇的工具,可以完美地展现你的创作想法!以后我要好好练习 Photoshop,制作出更精美的图片作品!
有15位网友表示赞同!